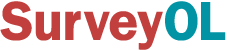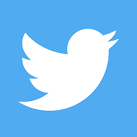Striking a balance in the way you phrase each survey question is essential during the design phase.
Open-ended questions are free-form survey questions that allow respondents to reply in an open text format, sharing their total familiarity, understanding, and insights with the subject matter. By definition, open-ended questions offer respondents no limitations and total control over their responses. The replies can run the gamut from a brief sentence to multiple paragraphs.
The open-ended question and subsequent responses, unfortunately, will not provide you with pie charts or critical statistics. They will, however, enable you to deeply explore each reply, gaining valuable information and perceptions. Potential trends will be uncovered based on repeated responses to the same question.
Many survey owners add an "Other" option to multiple-choice questions. This option provides an open-ended opportunity for respondents to add a point you perhaps had not considered during the design phase. It is often very effective to save the open-ended question for last to, hopefully, expose something unexpected and thought-provoking.
The most essential questions should be framed in the close-ended multiple-choice format. These questions will provide you with the facts and figures for simple, straightforward analysis.
Textbox
- Click on the + New Question link.
- Choose Textbox. Alternatively, you can drag and drop your question type from the side menu to the desired position.
- Enter your question title.
- Check or uncheck the Add answer format validation checkbox. When checked, you can choose any of the following answer formats and customize the validation message as well.
- Character count. The default range is between 0 and 100.
- Word count. The default range is between 0 and 50.
- Number. The default range is between 0 and 100.
- Email address.
- Web URL.
- US zip code 5 or 9 digits w/ dash, such as 10032 or 10032-0008
- US phone number, such as 212-123-4567 or (212) 123-4567
- Custom code list. You can enter your custom code list separated by commas or upload a file containing your codes. We recommend uploading a file if you have more than 500 codes. Ensure all codes are in the first column of your Excel file, with no header row. Respondents will only be able to proceed if they enter a code from your list.
- Check or uncheck the Require an answer to this question checkbox. When checked, an answer is required for the question.
- Click on the Save button, or the Save + Add button to add a new question.
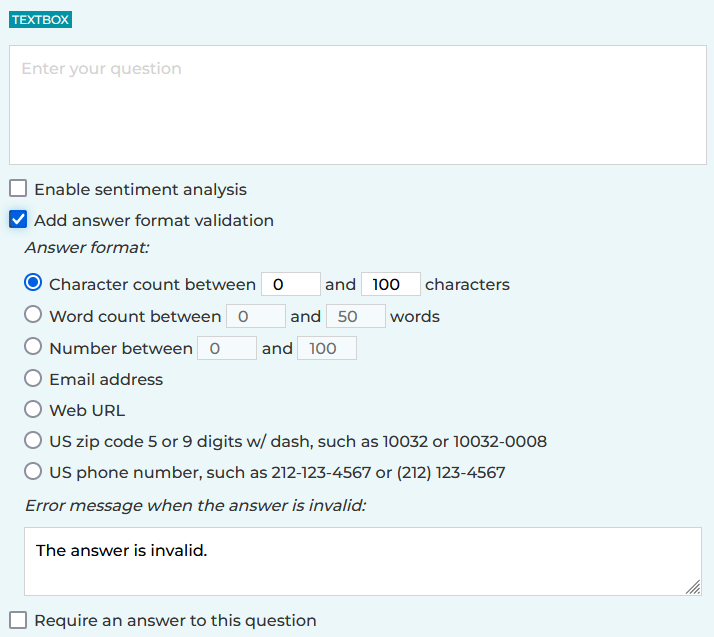
Comment Box
- Click on the + New Question link.
- Choose Comment Box. Alternatively, you can drag and drop your question type from the side menu to the desired position.
- Enter your question title.
- Check or uncheck the Add answer format validation checkbox. When checked, you can choose either of the following answer formats and customize the validation message as well.
- Character count. The default range is between 0 and 100.
- Word count. The default range is between 0 and 50.
- Check or uncheck the Require an answer to this question checkbox. When checked, an answer is required for the question.
- Click on the Save button, or the Save + Add button to add a new question.
Date/Time
- Click on the + New Question link.
- Choose Date/Time. Alternatively, you can drag and drop your question type from the side menu to the desired position.
- Enter your question title.
- Check the Date checkbox, the Time checkbox, or both of them.
- Check or uncheck the Require an answer to this question checkbox. When checked, an answer is required for the question.
- Click on the Save button, or the Save + Add button to add a new question.
Contact
- Click on the + New Question link.
- Choose Contact. Alternatively, you can drag and drop your question type from the side menu to the desired position.
- Enter your question title.
- Enter labels for your contact elements.
- Check or uncheck the Visible checkbox for each element.
- Check or uncheck the Require an answer to this question checkbox. When checked, the Required checkbox for all contact elements are enabled for you to pick the required elements.
- Click on the Save button, or the Save + Add button to add a new question.
Search for articles: