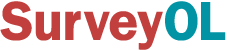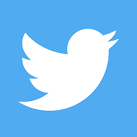Once your survey is completed by a respondent, you can immediately review their real-time responses and, if so desired, view earlier responses as well. SurveyOL allows you to uniquely auto retrieve real-time responses as they become available—without any human intervention. This step is generally recommended for a number of reasons:
- See if the replies match your expectations in terms of overall clarity and understanding.
- Capture any significant trends at this phase that may be of interest to your team and superiors.
View Real-time Responses
- On the Dashboard page, click on the Results link for your survey.
- Click on the Real-time Responses to view the responses. The latest responses will display on the top.
- Click on the View earlier responses link as needed to view earlier responses.
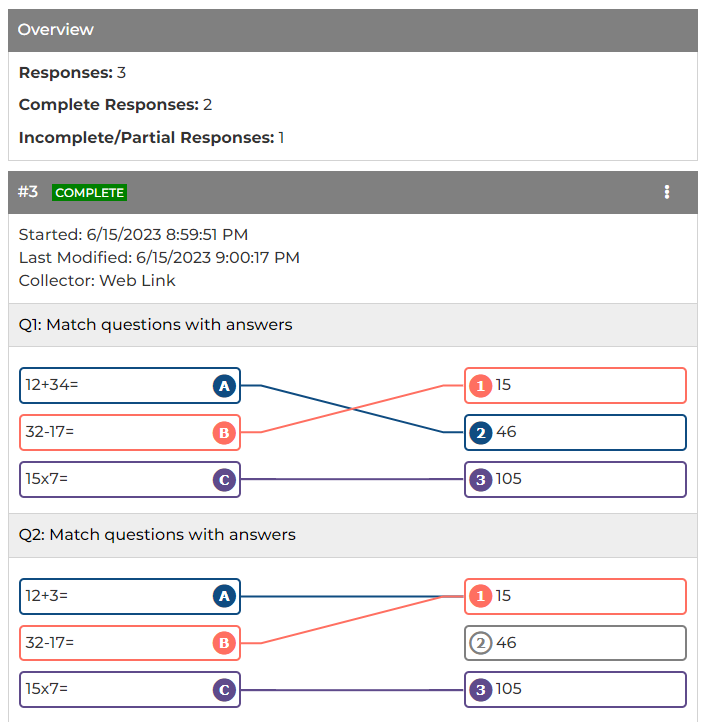
Flag Incomplete Response as Complete
- On the Dashboard page, click on the Results link for your survey.
- Click on the Real-time Responses to view the responses.
- Locate the Incomplete response you want to flag as Complete.
- Click on the Incomplete tab, and select the Flag as complete checkbox.
- Click on the Save button.
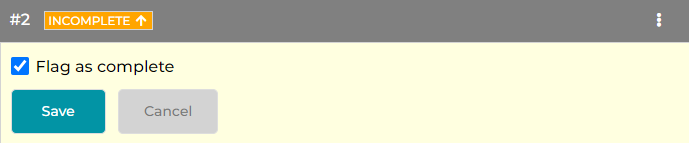
Add Tags to Responses
- On the Dashboard page, click on the Results link for your survey.
- Click on the Real-time Responses to view the responses.
- Locate the response to which you want to add your tag.
- Click on the icon. An action menu will appear.
- Click on the Tags link.
- Enter your tag(s). Use a comma to separate multiple tags.
- Click on the Save button.
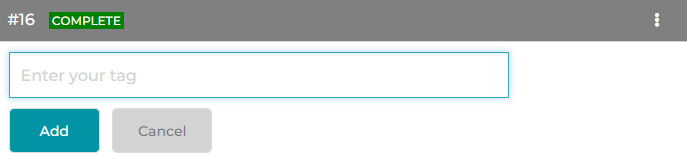
Add Manager's Comments to Responses
- On the Dashboard page, click on the Results link for your survey.
- Click on the Real-time Responses to view the responses.
- Locate the response to which you want to add your manager's comments.
- Click on the icon. An action menu will appear.
- Click on the Comments link.
- Enter your comments.
- Click on the Save button.
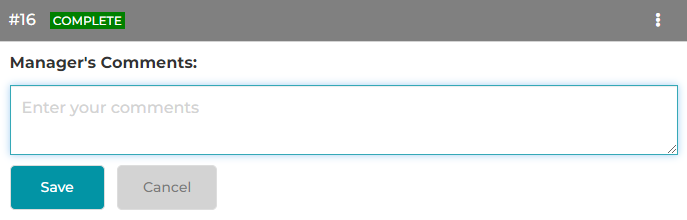
Search for articles: