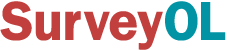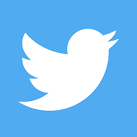Yes/No questions are very popular in surveys. You can easily create a Yes/No question using the "Multiple Choice" question type.
- Click on the + New Question link.
- Choose the Multiple Choice question type. Alternatively, You can drag and drop your desired question type from the side menu to the desired position in your survey.
- Enter your question title. This field is required.
- Choose Single-select (radio buttons).
- Click on the Predefined Choice.
- Choose the Yes, No option and click on the Insert button.
- Check or uncheck the Add Other as an answer option checkbox. When checked, a textbox will appear below all choices. This allows survey participants to enter their own answer when they choose the Other answer option.
- Check or uncheck the Require an answer to this question checkbox. When checked, an answer is required for the question.
- Click on the Save button, or the Save + Add button to add a new question.
Usually Yes/No questions don't give you much insight into the thoughts of the respondents. When using Yes/No questions, experienced survey creators often add another Textbox question so that the respondent can explain their opinion in more detail.
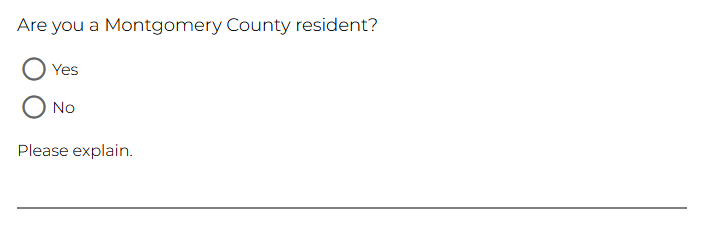
Alternatively, you can use the Image Choice question type to create a Yes/No question with icons. Our system gallery offers hundreds of beautifully-crafted icons that can be used to create an impressive Yes/No question. Adding image labels can enhance the quality of your question.
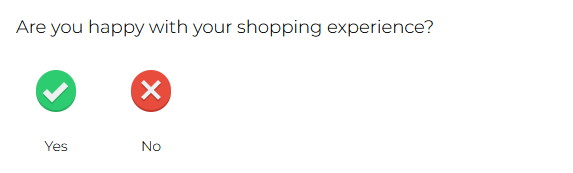
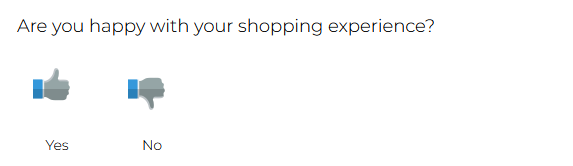
Search for articles: