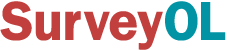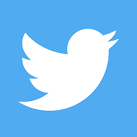These 3 question types can be used to provide multiple choices in different ways. For grid question types, please refer to the article Question Types: Grid - Multiple Choice and Grid - Dropdown.
Multiple Choice
- Click on the + New Question link.
- Choose Multiple Choice. Alternatively, you can drag and drop your question type from the side menu to the desired position.
- Enter your question title. This field is required.
- Choose Single-select (radio buttons) or Multi-select (checkboxes).
- Enter your choices or select from the predefined choices.
- Add more choices as needed.
- Check or uncheck the Enable multi-column format as needed.
- Check or uncheck the Allow an additional comment as needed.
- Check or uncheck the Require an answer to this question checkbox. When checked, an answer is required for the question.
- Click on the Save button, or the Save + Add button to add a new question.
For Single-select (radio buttons), a minimum of 2 choices are required. For Multi-select (checkboxes), at least 1 choice is required.
When the Add "Other" as an answer option checkbox is checked, a textbox will be added below all choices for survey participants, allowing them to enter their own answer.
When the Add "None of the above" as an answer option is checked, a new exclusive "None of the Above" radio button or checkbox will be added below all choices for survey participants.
A Reporting Value is typically a concise value assigned to each of your choices, designed to simplify data exports. Instead of exporting the full text of a response, the Reporting Value provides a shorter, standardized code or label that can be used for easier analysis and reporting.
A Choice-based Quota sets a limit on the maximum number of responses allowed for a specific choice. Once the quota for that choice is reached, it will become unavailable, typically shown as grayed out to respondents. If no quota is specified, the choice remains available without any response limit, allowing unlimited selections.
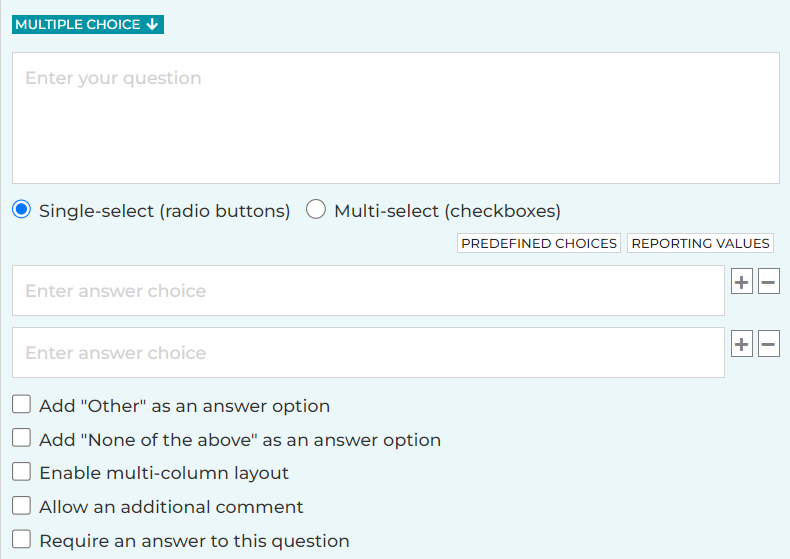
Video: Multiple Choice & Multiple Choice Grid
Image Choice
The Image choice question type displays possible responses in the form of pictures. Using images or visuals often connects with your audience since they typically respond better to visuals. Alternatively, the use of images may foster more honest opinions and combat survey fatigue, ensuring more completed surveys.
- Click on the + New Question link.
- Choose Image Choice. Alternatively, you can drag and drop your question type from the side menu to the desired position.
- Enter your question title. This field is required.
- Choose Single-select (radio buttons) or Multi-select (checkboxes).
- For each choice, upload your image, select from your image library, choose from our system gallery, or enter the URL of an image on the web. Optionally, add a label.
- Add more choices as needed.
- Check or uncheck the Small view as needed. The Small view option will display the images in icon-like sizes, effectively saving space for the question.
- Check or uncheck the Require an answer to this question checkbox. When checked, an answer is required for the question.
- Click on the Save button, or the Save + Add button to add a new question.
Our system gallery provides hundreds of beautifully-crafted icons that can be used to create impressive icon-based questions.
Video: Image Choice
Dropdown
- Click on the + New Question link.
- Choose Dropdown. Alternatively, you can drag and drop your question type from the side menu to the desired position.
- Enter your question title. This field is required.
- Enter your choices or select from the predefined choice list.
- Add more choices as needed.
- Check or uncheck the Allow an additional comment as needed.
- Check or uncheck the Require an answer to this question checkbox. When checked, an answer is required for the question.
- Click on the Save button, or the Save + Add button to add a new question.
When the Add "Other" as an answer option checkbox is checked, a textbox will be dynamically added to the survey page below the answer choices. This textbox will only appear if the survey participant selects the "Other" answer option on the page.
Video: Dropdown & Dropdown Grid
Search for articles: