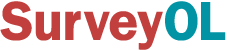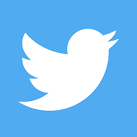By enabling Salesforce and creating mappings, you can sync your survey responses to Salesforce.
Connect with Salesforce
- On the Dashboard page, click on the Edit link for your design.
- Click on the Advanced Options link from the header menu or the Advanced Options icon from the side menu. Then click on the Integrations link.
- Under the Salesforce section, click on the toggle icon. If this is the first time connecting SurveyOL with Salesforce, you will be redirected to the Salesforce login screen. Log into your Salesforce account and allow the connection.
- Once the connection is built, you can click on the + New Mapping button to create mappings. There are 2 mapping types.
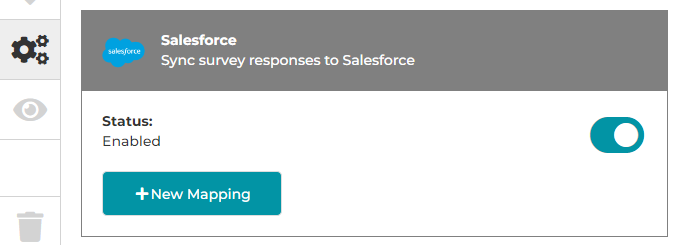
Create a New Entry in Salesforce
- Follow the steps in Connect with Salesforce and click on the + New Mapping button.
- Choose the Create a new entry option.
- Choose a Salesforce object, such as "Account".
- Choose a SurveyOL entity, such as a question.
- Choose a Salesforce field for the SurveyOL entity to map with, such as "Account Name".
- Click on the Add button to add the mapping.
Once successful, your survey responses will be sent to Salesforce and create a new entry of your selected object.
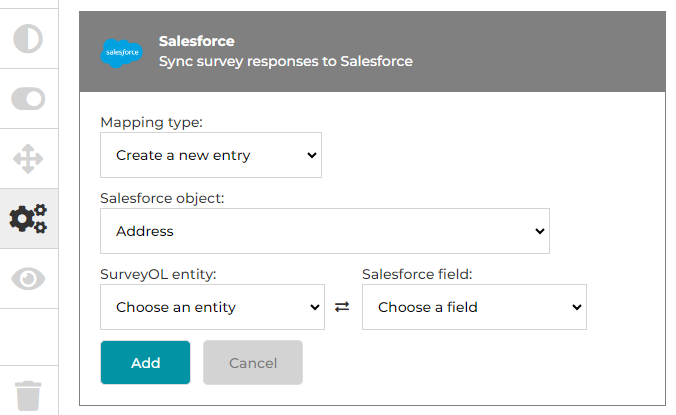
Update a New Entry in Salesforce
- Follow the steps in Connect with Salesforce and click on the + New Mapping button.
- Choose the Update an existing new entry option.
- Choose a Salesforce object, such as "Account".
- Choose a Salesforce unique identifier, such as "Account ID".
- Choose a SurveyOL entity, such as a question.
- Choose a Salesforce field for the SurveyOL entity to map with, such as "Website".
- Click on the Add button to add the mapping.
You will need to append a parameter to the end of your survey URL, such as https://www.surveyol.com/s/penwellsurvey?AccountId=123456.
Once successful, your survey responses will be sent to Salesforce and update an existing entry of your selected object. If there were multiple matches, only the first match will get updated.
Search for articles: